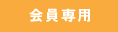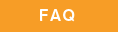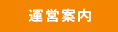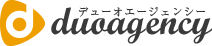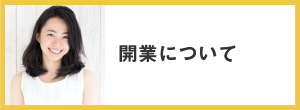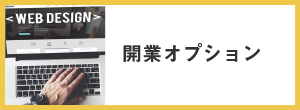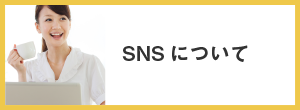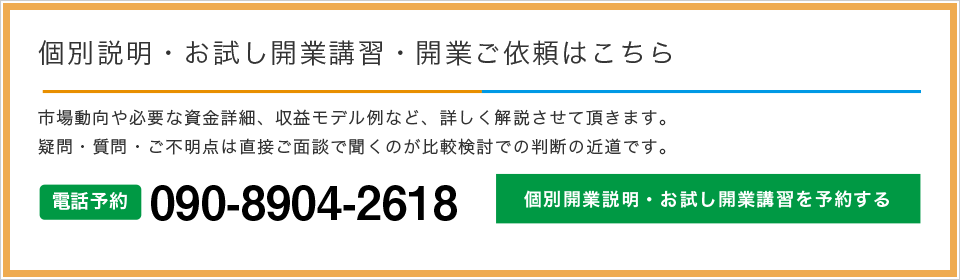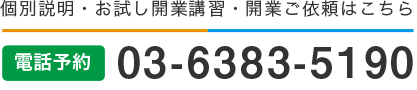外観の設定が終わったらメニューの編集を行います。メニューはグローバルメニュー、トップページのセンターメニュー、ブログ記事表示ページのサイドメニュー、フッターメニューの設定を行います。
目次
1.グローバルメニューの設定
グローバルメニューはサイトの上部に表示されているナビゲーションメニューです。お問い合わせページ以外では常にグローバルメニューが表示されます。
以下の画像の赤枠の箇所が「グローバルメニュー」です。

1-1.管理画面からメニュー編集画面を開く
管理画面へログインし、左側の「外観」メニューから「メニュー」というボタンをクリックします。初期状態で複数のページとカテゴリが登録されています。
結婚相談所のウェブサイトに必要なページが最初から登録されています。

すると以下の様な画面が表示されます。「編集するメニューを選択する」という箇所の右側の選択リストから「グローバルメニュー」を選択し、「選択」ボタンをクリックします。

1-2.メニュー編集を行う
以下の表示に切り替わります。左の赤枠と右の赤枠内で操作を行いメニューの内容を追加・削除・編集する事が可能です。

1-3.メニューの削除
メニューの削除を行います。例として「サービス一覧」をメニューから削除します。以下の様に「メニュー名」のボタンの右側の三角の箇所をクリックします。

すると、以下の様になります。左下の「削除」というリンクをクリックするとメニューから項目を削除する事が出来ます。

あとは右上の「保存」ボタンを押すと削除が完了します。

1-4.メニューの編集
既にあるメニューの名称の変更を行う事ができます。先ほどと同様に「メニュー名」のボタンの右側の三角の箇所をクリックします。

再びメニューの編集画面が表示されますので、「ナビゲーションラベル」の隣のテキストボックスにメニュー名を入力して下さい。

あとは右上の「保存」ボタンを押すと編集が完了します。

1-5.メニューの追加
メニューには様々なリンクを追加出来ます。追加可能なのは「固定ページ」と「投稿(ブログ記事)」と「カテゴリ」と「外部リンク」です。また、テイガクウェブでは結婚相談所専用の「料金表」と「ご利用の流れ」を登録可能です。
初期状態で十分なページの追加がされていますが、ページの追加方法をご案内致します。

「固定ページ」のところの三角のアイコンをクリックします。するとメニューが下に開きます。追加したいページのチェックボックスを付けて「メニューに追加」をクリックします。
固定ページ以外では「投稿」も同様に追加可能です。
以下はカスタムリンクの追加方法です。

「URL」の欄にURLを入力し、「リンク文字列」に表示される文字を入力します。「メニューに追加」ボタンをクリックするとカスタムリンクをメニューに追加できます。
以下はカテゴリーの追加方法です。

「カテゴリー」の横の三角をクリックし、下部にメニューを展開します。「すべて表示」のタブをクリックすると登録されているカテゴリーが全て表示されます。
メニューに登録したいカテゴリーにチェックをつけ「メニューに追加」をクリックするとメニューにカテゴリが登録されます。
追加されたカテゴリはカテゴリに登録されている記事の一覧画面が表示されます。
メニューに項目を追加し終わったあとは右上の「保存」ボタンを押すと登録が完了します。

2.フッターメニューの設定
フッターメニューはサイトの最下部に表示されているナビゲーションメニューです。お問い合わせページ以外では常にフッターメニューが表示されます。
以下の画像の赤枠の箇所が「フッターメニュー」です。

フッターメニューの設定を行うには以下より「フッターメニュー」を選択して下さい。

フッターメニューの設定方法はグローバルメニューの設定と同じ作業で対応可能です。
当ページの1-3からの作業をご参照下さい。
3.サイドメニューの設定
サイドメニューはサイトのブログ記事画面に表示されているナビゲーションメニューです。
以下の画像の赤枠の箇所が「サイドメニュー」です。

サイドメニューの設定を行うには以下より「サイドメニュー」を選択して下さい。

サイドメニューの設定方法はグローバルメニューの設定と同じ作業で対応可能です。
当ページの1-3からの作業をご参照下さい。
4.センターメニューの設定
センターメニューはサイトのトップページに表示されているナビゲーションメニューです。
以下の画像の赤枠の箇所が「センターメニュー」です。

センターメニューの設定は画像の設定が可能ですので、他のメニューと操作が若干異なります。
センターメニューの設定を行うには以下より「センターメニュー」を選択して下さい。

初期状態では「ご利用の流れ」「料金案内」「サービス一覧」が設定されています。
まずはセンターメニューの画像の設定方法の説明です。
4-1.センターメニューの設定
以下は例として「ご利用の流れ」の画像の編集を行います。「ご利用の流れ」の右側の三角をクリックすると、下にメニューが展開されます。

「Change menu item image」のリンクをクリックします。すると以下の画面が表示されます。
「ファイルをアップロード」をクリックし、下の赤枠のところに画像をアップロードして下さい。
※三枚の画像が並ぶ事になりますので、設定する画像の高さ・横幅は全て同じ画像をご利用下さい。

画像をアップロードし、以下の様に画像がアップロードされる事を確認したら、右下の「アイキャッチ画像を設定」ボタンをクリックします。

画像を反映させるには以下のように「保存ボタン」をクリックして下さい。

センターメニューへ項目を新規追加する場合は他メニューと同様に項目追加を行います。
画像の設定はメニューへ項目追加を行い、保存してからでなければ行う事が出来ませんので、項目追加後は以下の様に保存作業を行って下さい。

保存を行うと画像追加が可能です。「Upload menu item image」をクリックして下さい。

すると以下のウインドウが表示されます。

画像をアップロードし、以下の様に画像がアップロードされる事を確認したら、右下の「アイキャッチ画像を設定」ボタンをクリックします。

画像を反映させるには以下のように「保存ボタン」をクリックして下さい。

項目の削除はグローバルメニューなどの他のメニューと同様の作業で削除可能です。
当ページの1-3からの作業をご参照下さい。
メニュー項目の並び替え
メニュー項目の並び替えの作業は全メニュー共通です。

上記画像の様に項目をドラッグアンドドロップする事でメニューの表示順を変更することが可能です。
画像を反映させるには以下のように「保存ボタン」をクリックして下さい。

最後に
以上でメニュー項目の編集方法は完了です。