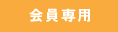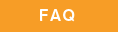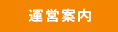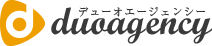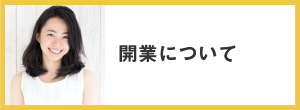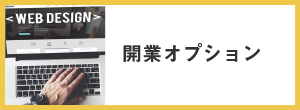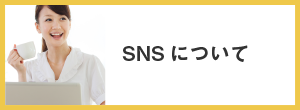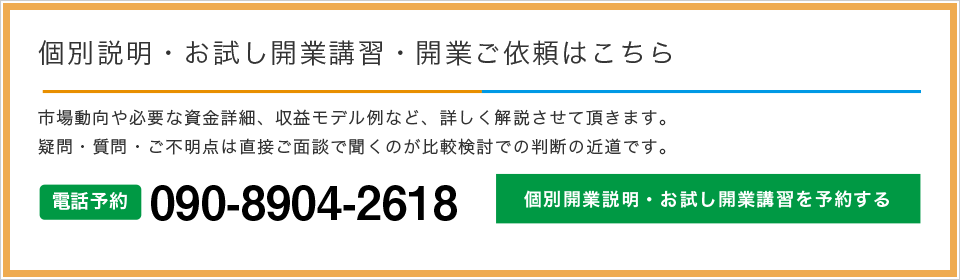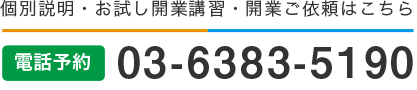初期設定が完了したら、外観の設定を行います。
外観設定ではロゴ画像の設置や、トップページ上部の「ヘッダー画像」の追加、各メニュー設定などを行います。
目次
1.外観からテーマを開く
ログイン後、左側のメニューから「外観」をクリックしますと、中に「テーマ」という項目があるのでそれをクリックします。

すると以下の画面が表示されます。

有効:Teigakuと書かれた右側の「カスタマイズ」ボタンをクリックします。
2.ロゴ画像を設定する
ロゴ画像は高さ45pxくらいで横幅が300px以内の画像をご用意下さい。ファイルのフォーマットはjpeg、png、gifの物がご利用いただけます。
以下の画面が表示されますので、左側の「ロゴ画像」というボタンをクリックして下さい。

以下の画面が表示されますので、左上の「ファイルのアップロード」をクリックして、下の赤枠内の「アップロードするファイルをドラッグ」のところにロゴ画像をドラッグアンドドロップして下さい。

すると以下の画面になります。

左側の赤枠内にアップロードした画像が表示されている事を確認し、右下の「画像の選択ボタン」をクリックして下さい。
すると以下の画面の様に左側に新しく設定したロゴ画像が表示され、右側のトップページ全体のところのロゴ画像も変更されます。

アップロードしたロゴが反映されている事を確認したら左メニューの右上の「保存して公開」ボタンを押して下さい。このボタンをクリックしなければ変更したロゴが反映されません。

3.ヘッダー画像を設定します
ロゴ画像の設定画面から前の画面に戻ります。左上の「<」のボタンをクリックします。

すると以下の画面になりますので、「ヘッダー画像」というボタンをクリックします。

以下のヘッダー画面の編集画面が表示されますので「新規画像追加」というボタンをクリックします。

以下の画面が表示されますので左上の「ファイルをアップロード」ボタンをクリックし、下の赤枠内にヘッダー画像をアップロードします。
※ヘッダー画像のサイズは横幅1920px、縦幅は自由ですが400px~500pxくらいがバランスが良いです。

ファイルをドラッグアンドドロップすると以下の画面が表示されます。

以下が表示されますので、ウインドウ内にアップロードした画像が表示されているのを確認して、右下の「選択して切り抜く」ボタンをくりっくします。サイズに問題が無ければ「切り抜かない」をクリックして下さい。
切り抜きを行う場合は大きな赤枠のところの点線上にある□をドラッグアンドドロップするとサイズ変更を行うことが出来ます。サイズ変更後に切り抜く場合は「画像切り抜き」ボタンをクリックします。

ボタンを押すと以下の画面に切り替わります。

ヘッダー画像が切り替わっている事を確認して、上部の「保存して公開」ボタンをクリックします。以上でヘッダー画像の編集が完了です。
最後に
以上で外観の設定は完了です。